Sometimes, it is a real pain to spend time editing. We just want to post the images immediately after taking them. Therefore, to help out, I created a very simple solution – a one click mobile phone photo filter for Snapseed!
Here is the first of the lot that I plan on distributing – a “Portrait Cine Filter” preset for Google Snapseed. As the name implies, it is especially suitable for portraits and people photos. The filter or preset whatever you want to call it, has about 6-7 steps built in.The preset adds a creamy, cine quality to your portraits and group shots. I highly recommend that you use this filter only on people and especially when you have taken photos under the shade or cloudy conditions. Apply the the preset with one click, and it will do all the necessary work for you! Look at the before and after shot:


Here is my filter (Snapseed calls it “QR look”)
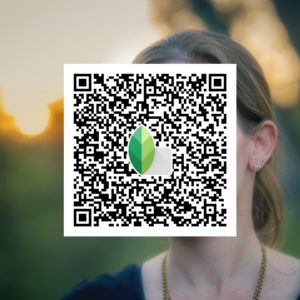
If you do not know how to load this filter, follow the instructions below:
Once you have Snapseed loaded, open the image you want to enhance by touching “Open”
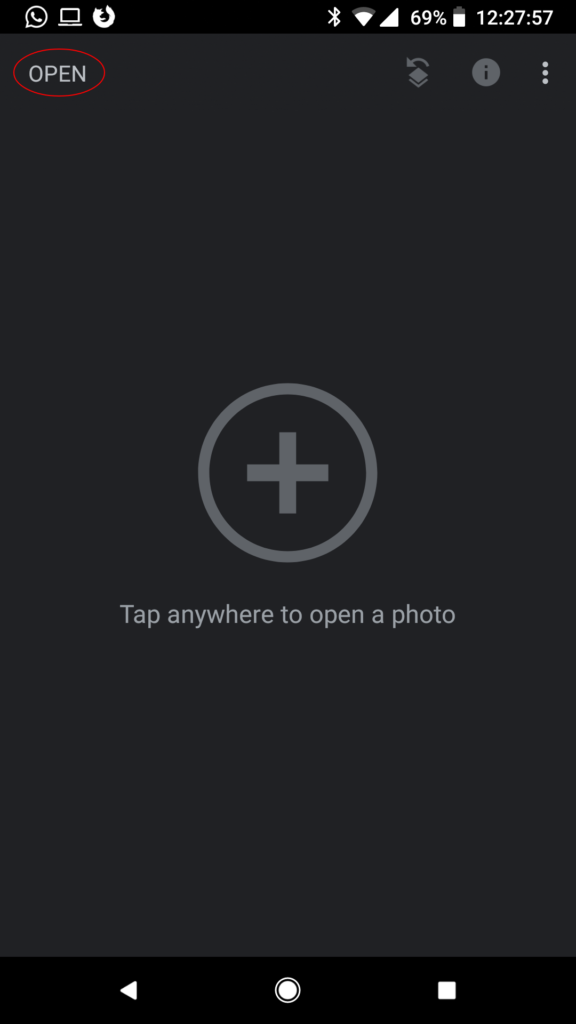
Touch the third icon from the right as shown below.
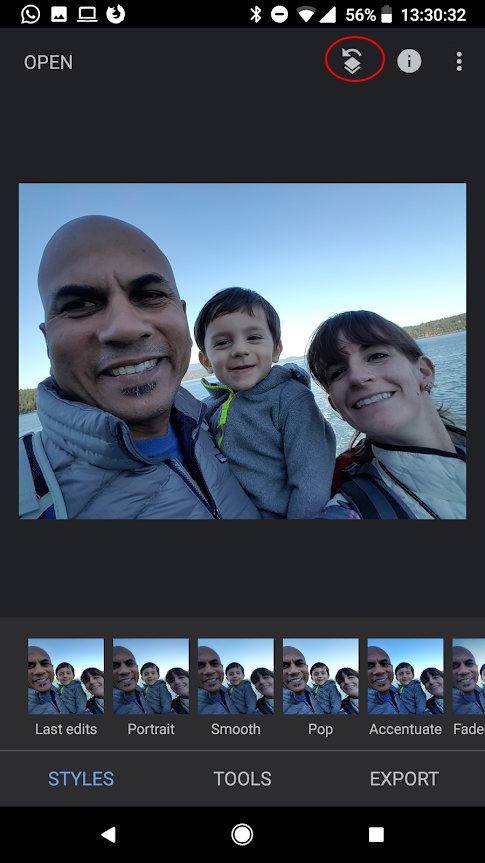
Touch “QR Look…”
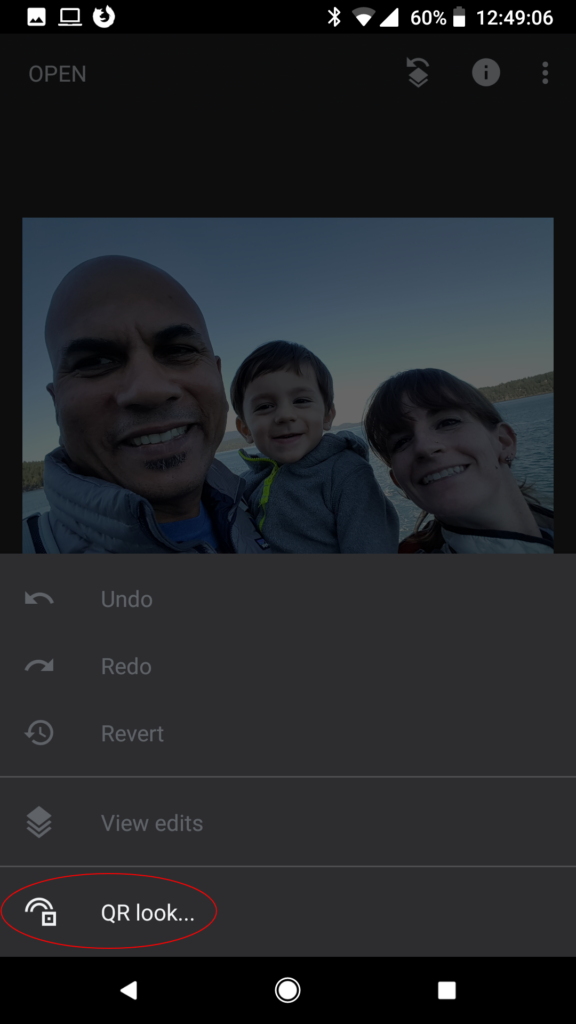
Touch “Scan QR look”
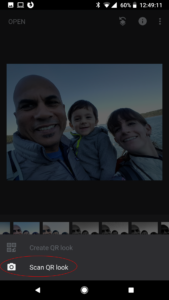
At this point your camera will turn on. If you are reading this on your own phone, borrow someone else’s and navigate to http://ajoyprabhu.com/category/free. Point your camera to the image with the QR code (on a PC/Mac or a friend’s phone), The image is at the top of the page, directly below the “before”/”after” slider images.

Presto! Check out the difference it made to your image! You are pretty much done, but if you want to adjust what the photo is emphasizing, then continue. The rest of the steps are optional. Go back and touch the third icon from the right again.
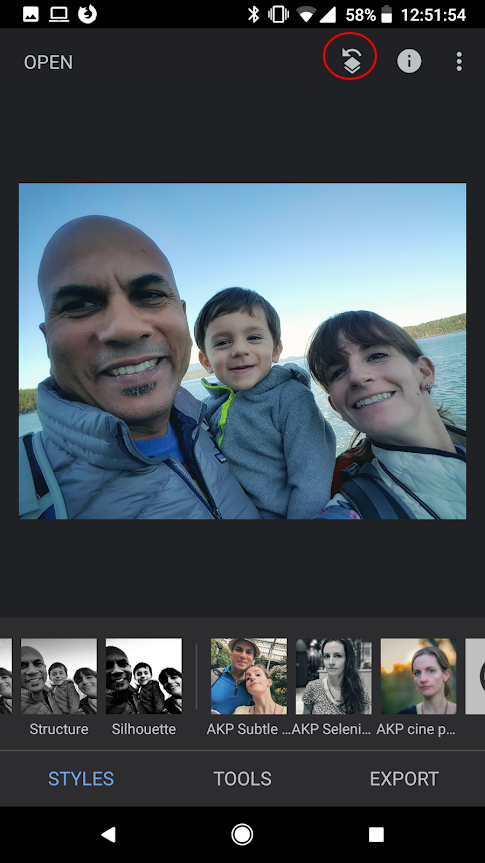
Now touch the “View edits”

You will see that there are several steps that I did to enhance such portraits. Touch vignette and then the sliders as shown.
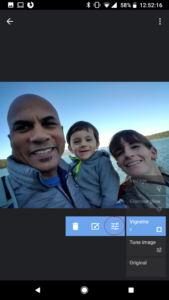
Change the vignette effect around the face, so if you have more than one face (as in the photograph below), consider moving the focal point around as shown.
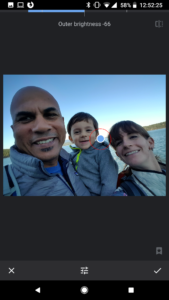
You can even expand the focal point by pinching and zooming out.
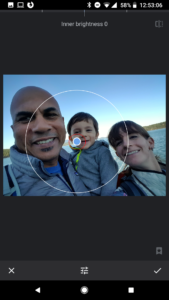
That is it! Save the image by touching “export” and then “Save”.
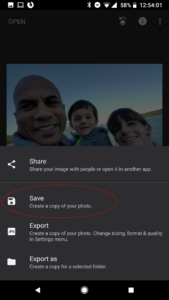
Good luck with this mobile phone photo filter built for Snapseed! Please do let me know if you like this and if you would like for me to create other presets. X
For those looking to do some creative editing of their own, I highly recommend that they read my article, From Drab to Fab

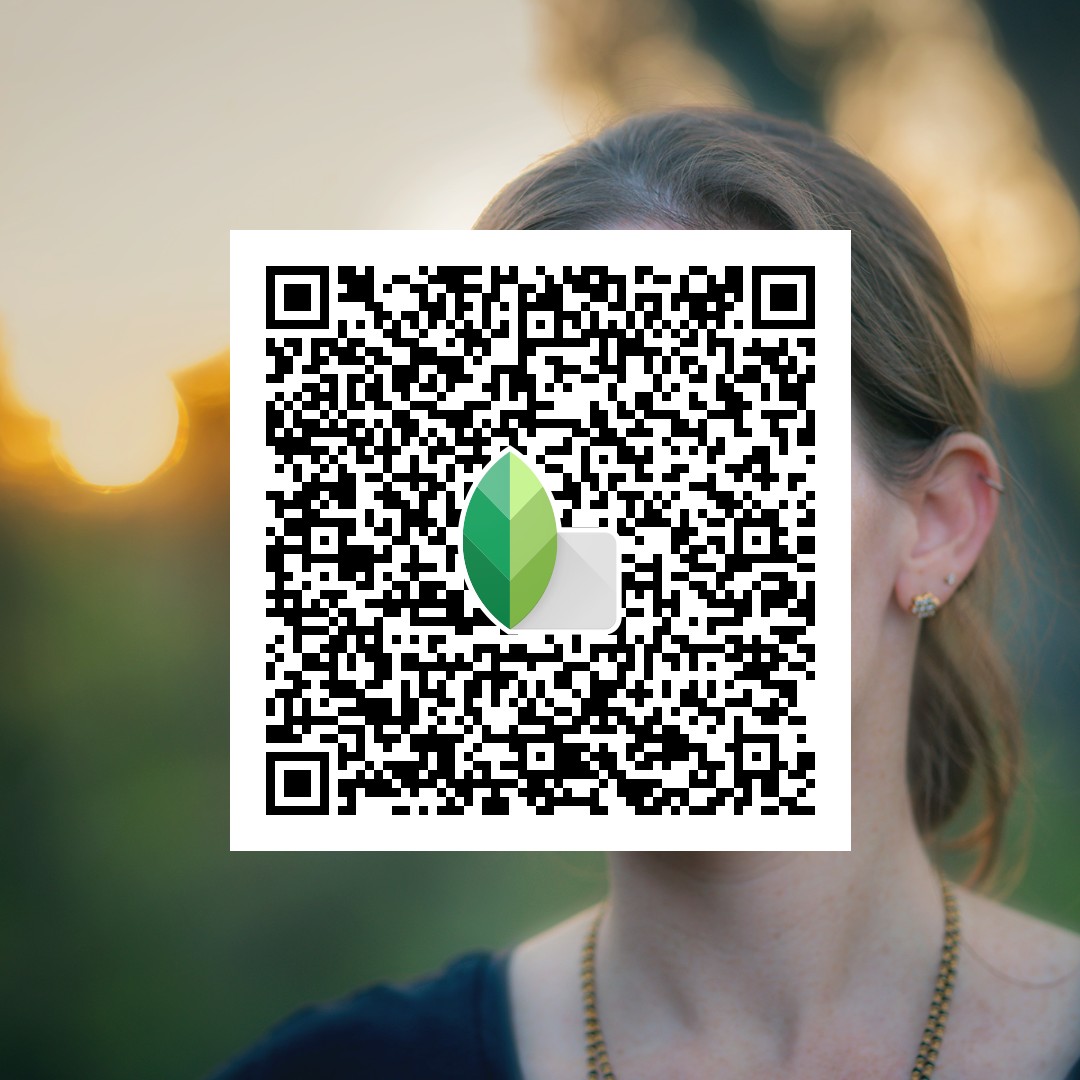

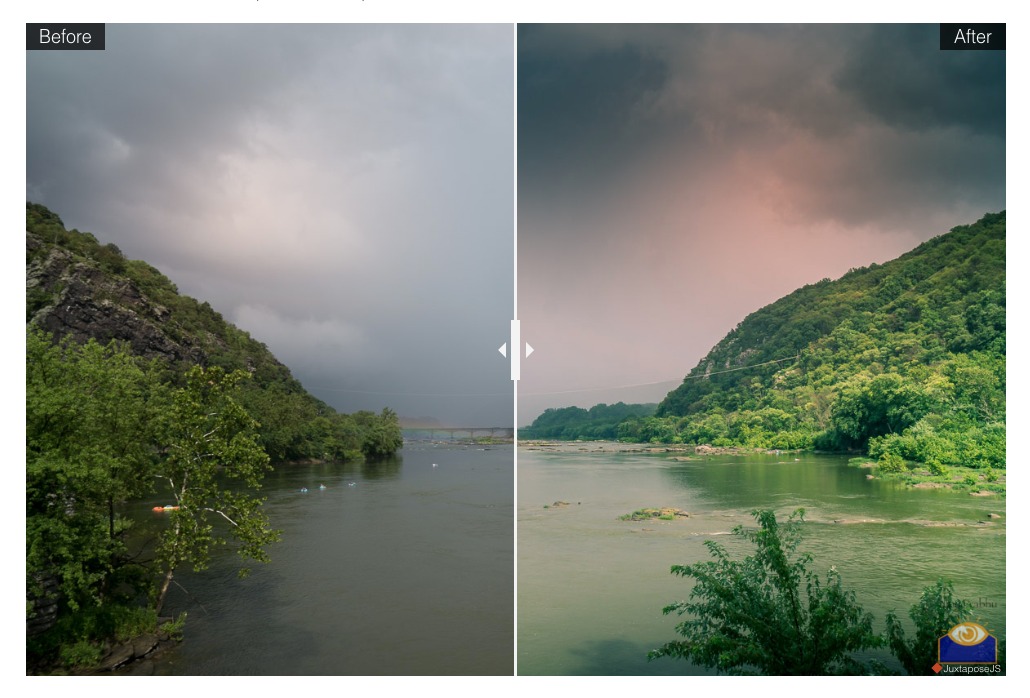
Leave a Reply